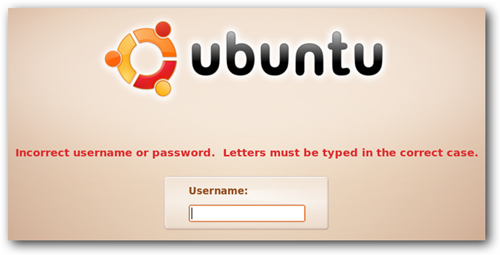 If
you’ve ever forgotten your password, you aren’t alone..! it’s probably
one of the most common tech support problems I’ve encountered over the
years. Luckily if you are using Ubuntu, they made it incredibly easy to
reset your password.
If
you’ve ever forgotten your password, you aren’t alone..! it’s probably
one of the most common tech support problems I’ve encountered over the
years. Luckily if you are using Ubuntu, they made it incredibly easy to
reset your password.
All it takes is adjusting the boot parameters slightly and typing a command or two, but we’ll walk you through it.
Reset Your Ubuntu Password
Reboot your computer, and then as soon as you see the GRUB Loading screen, make sure to hit the ESC key so that you can get to the menu.
Reboot your computer, and then as soon as you see the GRUB Loading screen, make sure to hit the ESC key so that you can get to the menu.

Root Shell – Easy Method
If you have the option, you can choose the “recovery mode” item on the menu, usually found right below your default kernel option.
If you have the option, you can choose the “recovery mode” item on the menu, usually found right below your default kernel option.

Then choose “Drop to root shell prompt” from this menu.

This should give you a root shell prompt.
Alternate Root Shell Method
If you don’t have the recovery mode option, this is the alternate way to manually edit the grub options to allow for a root shell.
If you don’t have the recovery mode option, this is the alternate way to manually edit the grub options to allow for a root shell.
First
you’ll want to make sure to choose the regular boot kernel that you use
(typically just the default one), and then use the “e” key to choose to
edit that boot option.
 Now
just hit the down arrow key over to the “kernel” option, and then use
the “e” key to switch to edit mode for the kernel option.
Now
just hit the down arrow key over to the “kernel” option, and then use
the “e” key to switch to edit mode for the kernel option. You’ll first be presented with a screen that looks very similar to this one:
You’ll first be presented with a screen that looks very similar to this one:
You’ll want to remove the “ro quiet splash” part with the backspace key, and then add this onto the end:
rw init=/bin/bash
 Once you hit enter after adjusting the kernel line, you’ll need to use the B key to choose to boot with that option.
Once you hit enter after adjusting the kernel line, you’ll need to use the B key to choose to boot with that option. At this point the system should boot up very quickly to a command prompt.
At this point the system should boot up very quickly to a command prompt.
Changing the Actual Password
You can use the following command to reset your password:
For example my username being gjthedj, So then I will use this command:You can use the following command to reset your password:
passwd
passwd gjthedj
 After
changing your password, use the following commands to reboot your
system. (The sync command makes sure to write out data to the disk
before rebooting)
After
changing your password, use the following commands to reboot your
system. (The sync command makes sure to write out data to the disk
before rebooting)syncI found that the –f parameter was necessary to get the reboot command to work for some reason. You could always hardware reset instead, but make sure to use the sync command first.
reboot –f

No comments:
Post a Comment