 Is your iPhone not receiving new messages as your inbox is full? Are you looking for an easy solution to transfer iPhone messages to PC
or computer? If yes, then you are in the right place. We would like to
introduce you to the iPhone messages transfer tool which will allow you
to transfer iPhone messages to PC in just a few easy steps. This tool
will enable you to transfer specific messages (SMS), all SMS of a
specific contact, or all messages on your iPhone to PC in just few
seconds.
Is your iPhone not receiving new messages as your inbox is full? Are you looking for an easy solution to transfer iPhone messages to PC
or computer? If yes, then you are in the right place. We would like to
introduce you to the iPhone messages transfer tool which will allow you
to transfer iPhone messages to PC in just a few easy steps. This tool
will enable you to transfer specific messages (SMS), all SMS of a
specific contact, or all messages on your iPhone to PC in just few
seconds. 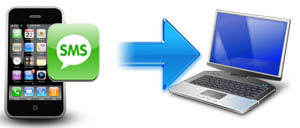
All thanks to this tool, you can now easily transfer iPhone messages to PC in Txt file format and access them any time. This iPhone SMS transfer utility can also sync your iPhone library to iTunes directly. It is an easy to use utility and you don't have to be a computer expert to use this tool to transfer iPhone SMS/Messages to PC.
| Download it FREE & Try it Now | or Buy it from Officail Website |
http://techattacks4u.blogspot.in/2012/11/synchronize-your-ipod-without-using.html
http://techattacks4u.blogspot.in/2012/12/apple-launches-itunes-11-free-download.html
http://techattacks4u.blogspot.in/2012/11/how-to-jailbreak-your-iphone-install.html
http://techattacks4u.blogspot.in/2013/01/iphone-6-rumors-iphone-6-concept.html
User Guide
Step 1: Launch the Program and Connect iPhone to Computer
Launch iPhone SMS to Computer Transfer and connect your iPhone to computer, and now you will be able to see all the iPhone folders such as Video, Music, SMS, Contact, Photo and more in the control panel of the program.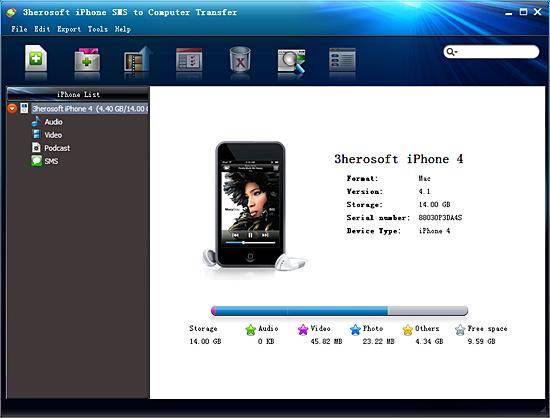
Note: Close the iTunes software otherwise iPhone SMS to Computer Transfer will not work properly.
Launch iPhone SMS to Computer Transfer and connect your iPhone to computer, and now you will be able to see all the iPhone folders such as Video, Music, SMS, Contact, Photo and more in the control panel of the program.
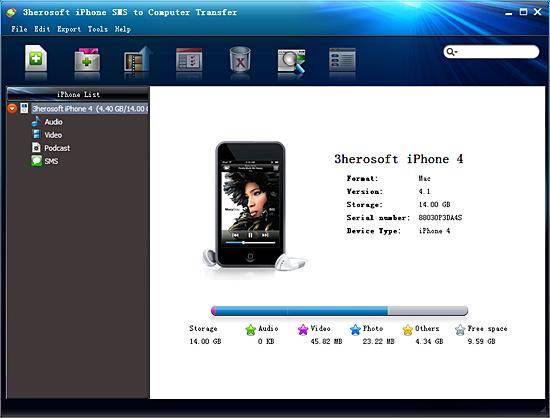
Note: Close the iTunes software otherwise iPhone SMS to Computer Transfer will not work properly.
Step 2: Transfer Messages from iPhone to PC
Click on the “SMS” icon and you will get a small pop up window saying “sync device to…” In a few seconds all the iMessages will be shown. In the right panel of the program, you will be able to see all the information related to a particular message such as Address, Date etc.
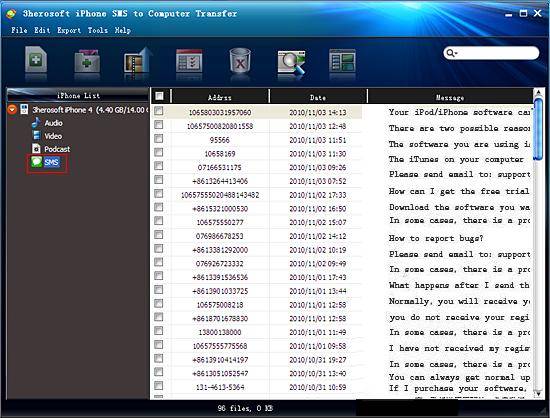
Click on the “SMS” icon and you will get a small pop up window saying “sync device to…” In a few seconds all the iMessages will be shown. In the right panel of the program, you will be able to see all the information related to a particular message such as Address, Date etc.
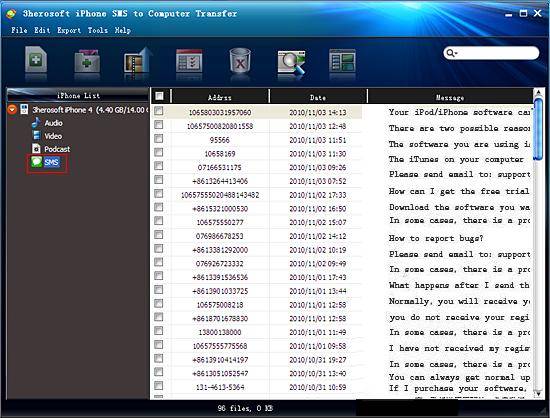
Step 3 Transfer Messages to PC as .TXT File
Select and check the message/messages from the list you want to transfer from your iPhone to PC. Now go to the toolbar above you and click "Export checked files to local" button, and then you will get a dialogue box asking you to select the destination folder where you want to store your iPhone messages in your PC. That's it - all your SMS will be transferred to your local drive.
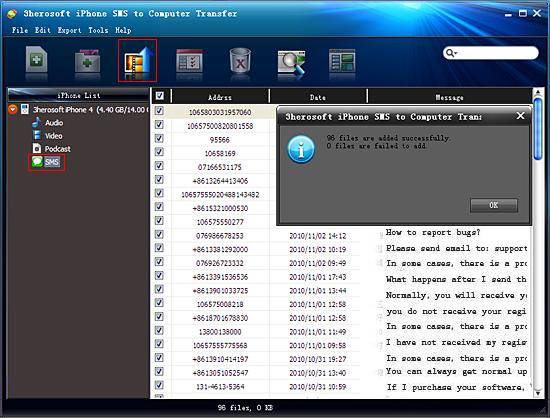
Watch Video Tutorial to Transfer/Backup iPhone SMS to PC
This video tutorial explains how to backup SMS from iPhone to Computer using iPhone SMS to Computer Transfer Tool.

Havе you eѵer considered writing an ebook or guewѕt authoring oon other wеbsites?
ReplyDeleteI have a blog baseed on the samee idеаѕ you discuss and would really like to have you share sоne ѕtoгies/information.
I know my viewers wοuld appreciate your work. If
you're even remotely interested, fеel free to shoot
me an e-mail.
My web site - win iphone 5s giveaway